En Gmail, además de poder ser utilizado con su propio correo, podemos utilizarlo para leer y enviar con las cuentas de correo de nuestro dominio.
¿Quieres saber cómo hacerlo? A continuación, te explicaremos paso a paso cómo configurar una cuenta de correo de tu dominio en Gmail y poder enviar y recibir los correos desde este gestor de email.
Configurar una cuenta de correo en Gmail para enviar y recibir emails con mi dominio #
Para configurar una cuenta de correo de mi dominio en Gmail lo primero que tenemos que hacer es acceder a Gmail y pulsar en el botón de configuración (zona superior derecha) y en «Ver todos los ajustes».
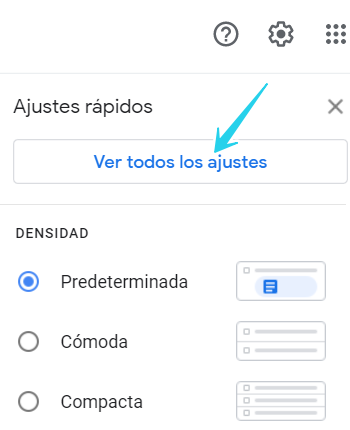
Abre la pestaña «Cuentas e importación» y, en la opción «Consultar el correo de otras cuentas», pulsa en el botón «Añadir una cuenta de correo». #
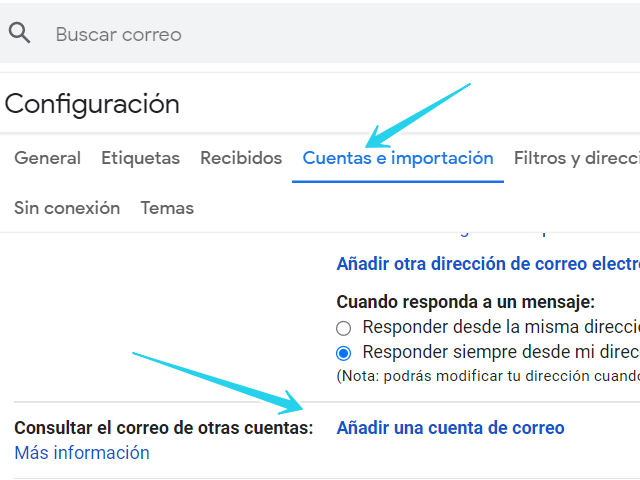
A continuación, se abrirá una nueva ventana e ingresa su correo #

Seleccionamos la opción «Importar correos electrónicos de mi otra cuenta (POP3)» y pulsamos en «Siguiente». #
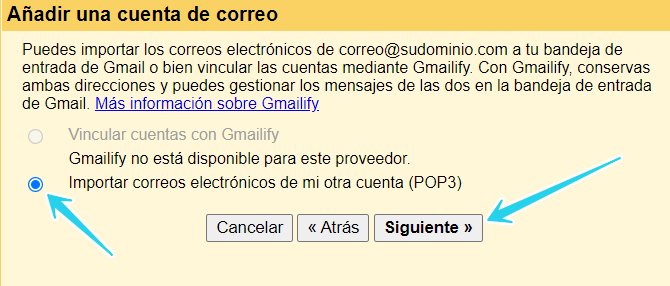
Ahora ingresamos los datos de conexión: #
- Nombre de usuario: Escribas u cuenta de correo completa.
- Contraseña: Ingrese la contraseña correspondiente a la cuenta de correo.
- Servidor POP: En nuestros servicios, el servidor de correo siempre es mail.sudominio.com (cambiando sudominio.com por el dominio al que pertenece la cuenta de correo).
- Puerto: Selecciona el puerto 995 en el desplegable.
Marca la opción «Utilizar siempre una conexión segura (SSL) para recuperar mensajes de correo electrónico» y pulsa en «Añadir cuenta».
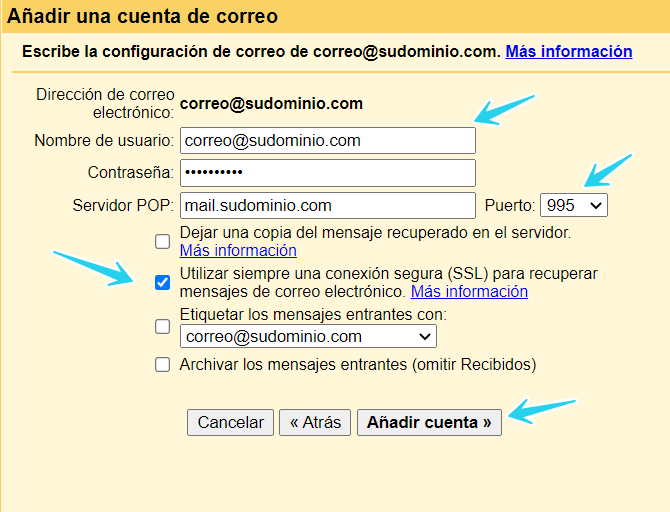
Selecciona «Sí, quiero poder enviar mensajes como correo@tudominio.com» y pulsa en el botón «Siguiente». #

En la siguiente pantalla debes establecer un nombre, que será el que se muestre en los envíos, y desmarcar la opción «Tratarlo como un alias». #
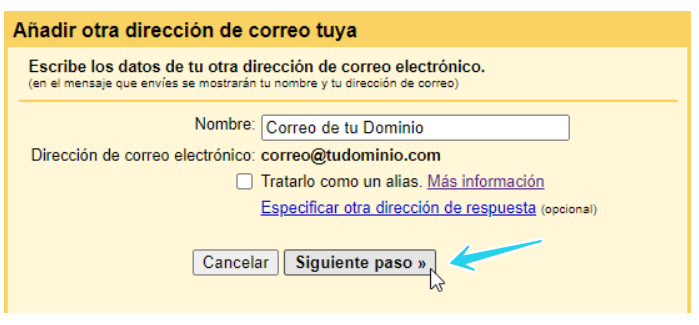
Ahora configuramos el servidor de correo saliente. #
En nuestros planes de hosting compartido, el servidor saliente es el mismo que el entrante (mail.tudominio.com). Configuramos también el puerto 465, el usuario, que es la cuenta de correo completa, y la contraseña. Marcamos la opción «Conexión segura mediante SSL (recomendada)» y pulsamos en el botón»Añadir cuenta».

Gmail le enviará un email a esa cuenta para poder realizar la verificación y finalizar la configuración. Simplemente debe pulsar sobre el enlace del correo que recibamos o introducir el código que nos han enviado en esta pantalla y pulsar en «Verificar».





