En tu panel de control cPanel tienes una herramienta llamada «MailScanner» donde puedes decidir qué hacer con los mensajes considerados como spam.
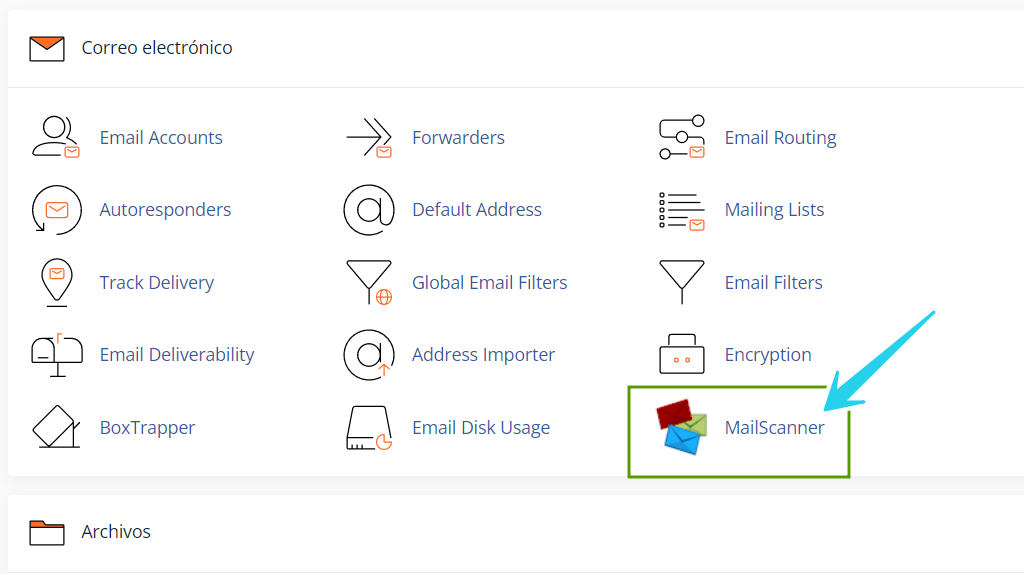
Ajustar que hacer con los niveles de Spam #
Recomendamos NO modificar las opciones Spam Scanning (yes), Virus Scanning (yes) y Deliver Cleanned Emails (no).
MailScanner tiene 2 niveles de Spam
Low Scoring Spam {Spam?}
High Scoring Spam {Definitely Spam?}
Usted puede decidir que hacer con los 2 niveles de correos filtrados, recomendamos no modificar.
- Deliver (Envia a la bandeja de entrada).
- Spambox ( Envia a la bandeja spam)
- Delete (Elimina el email)
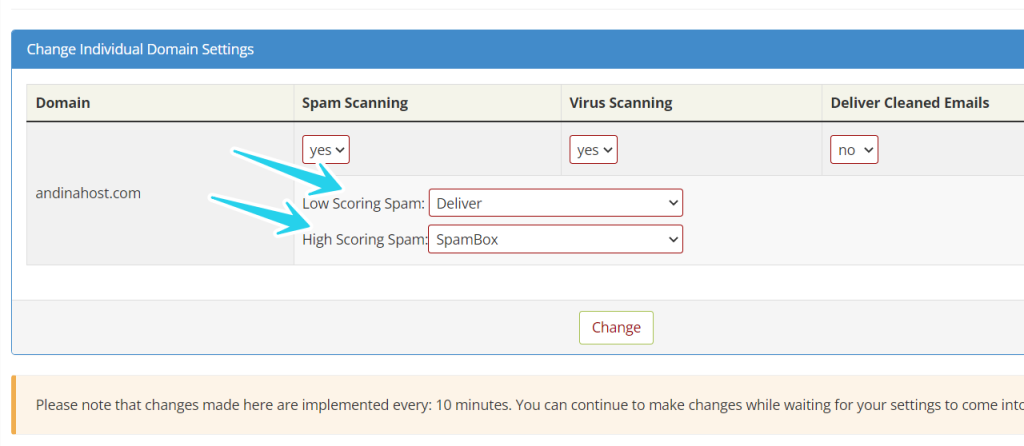
Listas Blancas o Negras #
Tienes una opción de Lista Negra y Lista Blanca que te permite añadir direcciones de email para que sean siempre aceptados los mensajes desde esas direcciones (lista blanca o ) o denegados.
- Spam Whitelist: cuenta de correo o dominio que quieres añadir a lista blanca.
- Spam Blacklist: cuenta de correo o dominio que quieres añadir a lista negra.
La lista blanca sirve para añadir los emails que quiere aceptar y que no sean considerados spam.
Lo habitual es no tener que utilizar estas listas a no ser que se estén detectando como spam emails enviados desde alguna dirección de email que considere que no es spam.
Lo mismo para la lista negra, solo se deben añadir direcciones de email o emails del dominio, que no quiera recibir.
Si queremos añadir a una lista (tanto lista negra como en lista blanca) todas las direcciones de un dominio, añadiremos *@eldominio.com
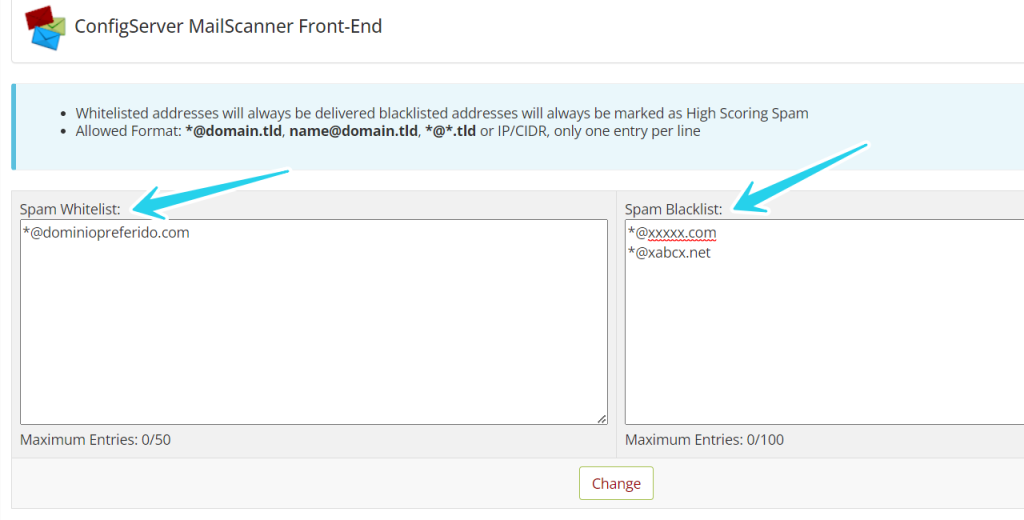
Otras configuraciones #
En otras configuraciones, tienes la posibilidad de elegir la puntuación para determinar la puntuación baja, puntuación alta y la cuenta a la que quieres enviar el correo spam.
1 – 4 = Mensajes que no se marcarán/marcarán como spam y se entregarán con normalidad.
4 – 8 = Low Scoring Spam {Spam?} Mensajes que se marcarán/marcarán como spam de puntuación baja y aplicarán la regla de gestión que haya definido (Entregar, o Carpeta Spam o Eliminar)
8– 30 = High Scoring Spam {Definitely Spam?} Mensajes que se marcarán/marcarán como spam de puntuación alta y aplicarán la regla de gestión ha definido (Entregar, o Carpeta Spam o Eliminar)

Configuraciones REGLAS o FILTROS en su cliente de correo #
Para evitar la molestia de estar borrando uno a uno los mensajes Low Scoring Spam {Spam?} Posible SPAM, recomendamos configurar este filtro o regla.
Regla para Outlook #
Microsoft Outlook En listado de los mensajes, botón derecho click en: Reglas, Crear regla
- Tikear, el asunto contiene y escribir {Spam?}
- Tikear, Mover el elemento a la carpeta (Trash o Basura) o (spam o spambox)
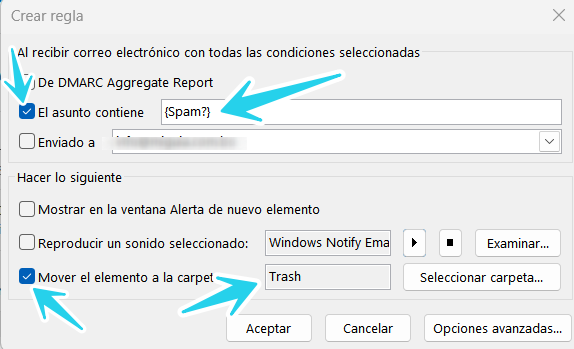
Filtro para Thunderbird #
Thunderbird: En Menu Herramientas Filtros de Mensajes, Nuevo
- Tikear, Al recuperar el correo nuevo y selecionar Filtrar antes de identificar correo basura
- Asunto contiene escribir {Spam?}
- Mover mensaje a (Trash o Papelera) o (spam o spambox)






